TECHNOLOGY
fashion 6 cell 10.8v 4001mah-5000mah replacement laptop battery for asus

Introduction
When your laptop battery starts to fail, it can disrupt your daily routine and productivity. A reliable laptop battery is essential for anyone who relies on their laptop for work, study, or leisure. In this article, we’ll delve into the specifics of choosing a 6 cell 10.8v 4001mAh-5000mAh replacement laptop battery for Asus laptops. We’ll cover everything from understanding battery specifications to finding the best brands and maintaining your new battery for optimal performance.
Understanding Laptop Battery Specifications
Explanation of “6 cell”
The term “6 cell” refers to the number of individual cells within the battery. Each cell typically provides around 1.8 volts, and when combined, these cells determine the total voltage of the battery. A 6 cell battery is a standard size for many laptops, offering a balance between capacity and weight. This size is usually sufficient for moderate to heavy usage, providing several hours of power on a single charge.
Significance of “10.8v”
The voltage rating of a battery indicates the electrical potential it provides. A 10.8v battery is standard for many Asus laptops, ensuring compatibility and optimal performance. This voltage level is crucial because it matches the laptop’s power requirements, ensuring stable operation without causing damage to the laptop’s internal components.
Importance of Capacity: “4001mAh-5000mAh”
The capacity of a battery, measured in milliampere-hours (mAh), indicates how much charge it can hold. A battery with a capacity between 4001mAh and 5000mAh offers a good balance of power and longevity. Higher capacity batteries can power your laptop for longer periods, reducing the need for frequent recharges. This range is ideal for users who need their laptops to last through long workdays or travel.
Why Choose a Replacement Battery?
Common Issues with Original Batteries
Original laptop batteries tend to degrade over time. They may hold less charge, discharge quickly, or even swell due to prolonged use and charging cycles. These issues can severely impact your laptop’s usability and performance.
Benefits of Replacement Batteries
Opting for a replacement battery can breathe new life into your laptop. Replacement batteries are often more affordable than original manufacturer options and can offer better or comparable performance. They are designed to meet or exceed the original specifications, ensuring that your laptop functions optimally.
Features of a High-Quality Replacement Battery

Longevity and Durability
A high-quality replacement battery should offer longevity and durability. Look for batteries that use premium cells, as these are less likely to degrade quickly and can provide consistent performance over time.
Compatibility with Various Asus Models
It’s essential to choose a battery that is compatible with your specific Asus model. A versatile replacement battery that fits multiple models can be more convenient and reliable, ensuring a snug fit and proper functioning.
Safety Features
Safety is paramount when it comes to laptop batteries. High-quality replacement batteries come with built-in safety features like overcharge protection, short circuit protection, and temperature control to prevent overheating and potential hazards.
How to Identify the Right Replacement Battery for Your Asus Laptop
Checking Compatibility
Before purchasing a replacement battery, check the compatibility with your Asus laptop model. Refer to the laptop’s manual or the original battery’s specifications to ensure you get a matching battery.
Reading Reviews and Specifications
Reading reviews and detailed specifications can provide insights into the battery’s performance and reliability. Look for reviews from other users who have the same laptop model to gauge how well the replacement battery works.
Consulting with Experts
If you’re unsure about which battery to choose, consulting with experts can be beneficial. Many online forums and retail websites offer expert advice and customer support to help you make an informed decision.
Top Brands Offering Replacement Batteries
Overview of Trusted Brands
Several reputable brands specialize in producing high-quality replacement batteries for Asus laptops. Brands like Anker, Duracell, and Green Cell are known for their reliability and performance.
Comparison of Features and Prices
Comparing the features and prices of different brands can help you find the best battery for your needs. Look at factors like capacity, warranty, and user reviews to make an informed choice.
Installation Guide
Step-by-Step Installation Process
- Power Down and Unplug Your Laptop: Ensure your laptop is completely powered off and unplugged from any power source.
- Remove the Old Battery: Locate the battery release latch on the bottom of your laptop, slide it, and gently remove the old battery.
- Insert the New Battery: Align the new battery with the battery compartment and gently press it into place until it clicks securely.
- Power Up and Test: Plug in your laptop, power it on, and check if the new battery is recognized and charging.
Tips for Safe Installation
- Avoid Force: Never force the battery into place. It should fit snugly without excessive pressure.
- Handle with Care: Batteries are sensitive to physical damage, so handle them carefully during installation.
- Initial Charge: Allow the new battery to charge fully before using your laptop on battery power alone.
Maintaining Your Replacement Battery

Best Practices for Battery Longevity
To extend the life of your replacement battery, follow these best practices:
- Regular Use: Use your laptop regularly to keep the battery active.
- Avoid Extreme Temperatures: Keep your laptop and battery away from extreme heat or cold.
- Partial Discharges: Avoid fully discharging the battery frequently. Aim for partial discharges and recharges.
Common Mistakes to Avoid
- Overcharging: Do not leave your laptop plugged in constantly. Overcharging can degrade the battery over time.
- Frequent Full Discharges: Avoid letting your battery drain completely before recharging. This can shorten its lifespan.
Common Problems and Troubleshooting
Identifying Common Issues
Some common issues with replacement batteries include rapid discharge, the battery not charging, or the laptop not recognizing the battery.
Simple Fixes and When to Seek Professional Help
- Battery Not Charging: Check the power adapter and charging port for issues. Try a different power outlet.
- Rapid Discharge: Adjust your laptop’s power settings to optimize battery usage. If the problem persists, the battery may be faulty.
- Unrecognized Battery: Ensure the battery is properly seated. If the issue continues, it might require a firmware update or professional inspection.
Eco-Friendly Disposal of Old Batteries
Importance of Proper Disposal
Proper disposal of old batteries is crucial to prevent environmental pollution. Batteries contain hazardous materials that can harm the environment if not disposed of correctly.
How to Recycle Your Old Battery
Many electronics stores and recycling centers offer battery recycling services. Check local regulations and drop-off points for safe disposal. Some manufacturers also offer mail-in recycling programs.
Customer Reviews and Testimonials
Positive Feedback from Users
Many users report positive experiences with replacement batteries, citing improved laptop performance and extended battery life as key benefits. Testimonials often highlight the ease of installation and overall satisfaction with the purchase.
Case Studies of Long-Term Use
Case studies of long-term use reveal that high-quality replacement batteries can last several years with proper maintenance, providing a cost-effective solution to battery degradation issues.
Cost-Effectiveness of Replacement Batteries
Comparing Costs with Original Batteries
Replacement batteries are generally more affordable than original manufacturer batteries. They offer similar, if not better, performance at a fraction of the cost, making them a popular choice among users.
Long-Term Financial Benefits
Investing in a replacement battery can save money in the long run by avoiding the need for frequent replacements. High-quality batteries provide consistent performance, reducing the total cost of ownership.
Where to Buy Replacement Batteries
Recommended Retailers
Trusted retailers like Amazon, Best Buy, and Newegg offer a wide selection of replacement batteries. These platforms provide detailed product descriptions, reviews, and competitive pricing.
Online vs. Offline Purchasing Options
While online purchasing offers convenience and a broader selection, offline stores allow you to physically inspect the battery before buying. Choose the option that best suits your needs and preferences.
Frequently Asked Questions (FAQs)
1. How do I know if a replacement battery is compatible with my Asus laptop?
Check the model number of your laptop and compare it with the compatibility list provided by the battery manufacturer. You can also refer to your laptop’s manual for specifications.
2. How long does a 4001mAh-5000mAh battery last on a single charge?
The duration varies depending on usage, but typically, a battery within this range can last between 4 to 8 hours on a single charge under normal usage conditions.
3. Can I use my laptop while charging the replacement battery?
Yes, you can use your laptop while it’s charging. However, for the initial charge, it’s recommended to let the battery charge fully without use.
4. How do I dispose of my old laptop battery safely?
Take your old battery to a certified electronics recycling center or a retailer that offers battery recycling services. Avoid throwing it in the regular trash.
5. What are the signs that I need a replacement battery?
Signs include the battery not holding a charge, rapid discharge, the laptop not powering on with the battery alone, and physical swelling of the battery.
Conclusion
Choosing the right replacement battery for your Asus laptop can significantly enhance its performance and extend its lifespan. By understanding battery specifications, identifying reliable brands, and following best practices for maintenance, you can ensure that your laptop remains a dependable tool for years to come. Whether you’re a professional, student, or casual user, investing in a high-quality replacement battery is a smart and cost-effective decision.
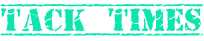
TECHNOLOGY
Ztec100.com: Navigating the Future of Technology and Innovation

In an era where technology is at the heart of every industry, platforms like Ztec100.com have emerged as essential hubs for those who wish to stay ahead of the curve. Ztec100.com is not just another technology website; it’s a comprehensive resource for professionals, enthusiasts, and everyday users who want to explore the latest trends, innovations, and developments in the tech world. This article will delve into the various aspects of Ztec100.com, examining its impact, offerings, and how it is shaping the future of technology.
The Vision Behind Ztec100.com
Ztec100.com was founded with a clear mission: to bridge the gap between cutting-edge technology and the people who use it. The platform aims to be a one-stop shop for all things tech, providing news, reviews, tutorials, and insights that cater to a broad audience. Whether you’re a seasoned professional looking to stay updated on the latest industry trends, a business owner seeking to leverage technology for growth, or a consumer interested in the latest gadgets, Ztec100.com offers something for everyone.
The vision behind Ztec100.com is rooted in the belief that technology should be accessible and understandable to all. In a world where technological advancements happen at lightning speed, the platform strives to make complex information digestible and actionable. This commitment to accessibility is what sets Ztec100.com apart from other tech websites, making it a valuable resource for users of all levels of expertise.
Exploring the Content of Ztec100.com
Ztec100.com offers a wide range of content, organized into various categories to cater to its diverse audience. Each category is designed to provide in-depth information on specific aspects of technology, ensuring that users can find exactly what they’re looking for. Here’s a closer look at some of the key content areas on the platform:
1. Tech News and Updates
One of the core offerings of Ztec100.com is its tech news section. This category is dedicated to providing the latest updates on technological advancements, industry developments, and major events. Whether it’s the launch of a new smartphone, breakthroughs in artificial intelligence, or trends in cybersecurity, Ztec100.com ensures that its readers are always in the know.
The news section is updated regularly to reflect the fast-paced nature of the tech industry. The platform’s team of expert writers and analysts work tirelessly to bring accurate and timely information to the audience, helping them stay informed about the changes shaping the tech landscape.
2. Product Reviews
In the world of technology, making informed purchasing decisions can be challenging due to the sheer volume of products available. Ztec100.com’s product review section is designed to help users navigate this complex landscape by providing unbiased, thorough reviews of the latest gadgets, software, and hardware.
The reviews on Ztec100.com go beyond just listing features; they delve into the user experience, performance, and value for money. Each review is crafted to give readers a comprehensive understanding of the product, enabling them to make decisions that best suit their needs and preferences.
3. How-To Guides and Tutorials
For those looking to enhance their tech skills, Ztec100.com’s how-to guides and tutorials are invaluable resources. This section offers step-by-step instructions on a wide range of topics, from setting up a home network to mastering complex software applications. The guides are written in a clear, concise manner, making even the most complicated processes easy to understand.
What sets Ztec100.com’s tutorials apart is their focus on practical, real-world applications. The platform understands that users are often looking for immediate solutions to specific problems, so the guides are tailored to provide actionable insights that can be implemented right away.
4. Industry Insights and Analysis
Ztec100.com is not just about the latest gadgets and software; it also offers deep dives into the trends and forces shaping the technology industry. The industry insights and analysis section provides readers with a broader understanding of how technology is evolving and its impact on various sectors.
From the rise of blockchain technology to the implications of quantum computing, Ztec100.com’s analysis pieces are written by experts who offer unique perspectives on the future of technology. These articles are particularly valuable for professionals and business leaders looking to stay ahead of the competition by understanding the macro trends driving the industry.
5. Interviews and Profiles
To give readers a more personal connection to the tech world, Ztec100.com features interviews with industry leaders, innovators, and influencers. These interviews provide a behind-the-scenes look at the people who are driving technological change, offering insights into their thought processes, challenges, and visions for the future.
In addition to interviews, the platform also profiles emerging companies and startups that are making waves in the tech industry. These profiles not only highlight innovative products and services but also provide inspiration for aspiring entrepreneurs looking to make their mark in the tech world.
The Impact of Ztec100.com on the Tech Community
Since its inception, Ztec100.com has had a significant impact on the tech community, both online and offline. The platform has become a go-to resource for millions of users, offering valuable information that helps them stay informed, make better decisions, and enhance their tech skills.
1. Empowering Consumers
One of the most notable impacts of Ztec100.com is its ability to empower consumers. In a market flooded with options, Ztec100.com provides the clarity and information that consumers need to make informed decisions. Whether it’s choosing the right smartphone, finding the best software for a business, or learning how to protect personal data online, the platform’s content is geared towards helping users navigate the tech landscape with confidence.
2. Supporting Businesses
For businesses, staying competitive in the digital age requires constant adaptation and innovation. Ztec100.com offers the insights and tools that businesses need to leverage technology effectively. From detailed analyses of industry trends to practical guides on implementing new technologies, the platform serves as a valuable resource for companies looking to stay ahead of the curve.
3. Fostering Innovation
By highlighting emerging technologies and profiling innovative startups, Ztec100.com plays a crucial role in fostering innovation within the tech community. The platform not only showcases new ideas but also encourages collaboration and knowledge sharing among industry professionals. This, in turn, helps to drive technological advancement and create a more dynamic and competitive market.
The Future of Ztec100.com
As technology continues to evolve, so too will Ztec100.com. The platform is committed to staying at the forefront of technological developments, ensuring that it remains a relevant and valuable resource for its users. Here are some of the ways Ztec100.com plans to expand and enhance its offerings in the future:
1. Expansion of Content Offerings
Ztec100.com plans to expand its content offerings to cover an even broader range of topics. This includes deepening its coverage of emerging technologies such as artificial intelligence, the Internet of Things (IoT), and 5G networks. By providing comprehensive coverage of these areas, Ztec100.com aims to become the go-to resource for information on the technologies that will shape the future.
2. Interactive Features and Community Engagement
To enhance user engagement, Ztec100.com is exploring the introduction of interactive features such as forums, Q&A sections, and live webinars. These features will allow users to interact directly with experts, ask questions, share knowledge, and collaborate on projects. By fostering a sense of community, Ztec100.com hopes to create a more dynamic and interactive platform that goes beyond just providing information.
3. Partnerships and Collaborations
Ztec100.com recognizes the importance of partnerships and collaborations in driving innovation and staying relevant in the fast-paced tech industry. The platform is actively seeking collaborations with tech companies, educational institutions, and industry organizations to offer exclusive content, events, and opportunities to its users. These partnerships will help Ztec100.com provide even greater value to its audience by offering access to cutting-edge information and resources.
4. Focus on Sustainability and Ethical Technology
As the world becomes more aware of the environmental and ethical implications of technology, Ztec100.com is committed to promoting sustainability and ethical practices within the tech industry. The platform plans to feature more content on green technology, sustainable practices, and the ethical use of technology. By highlighting these important issues, Ztec100.com aims to contribute to the creation of a more responsible and sustainable tech industry.
Conclusion
Ztec100.com stands as a beacon in the ever-evolving world of technology, offering a comprehensive resource for anyone looking to stay informed and engaged with the latest developments. From tech news and product reviews to in-depth analysis and expert interviews, the platform covers all aspects of the tech world, ensuring that its users are always ahead of the curve.
As Ztec100.com continues to grow and evolve, it remains committed to its core mission of making technology accessible and understandable to all. Whether you’re a consumer looking to make informed purchasing decisions, a professional seeking to stay updated on industry trends, or an entrepreneur with an eye on the future, Ztec100.com is your go-to resource for all things tech.
In a world where technology is increasingly intertwined with every aspect of our lives, platforms like Ztec100.com are more important than ever. By providing valuable insights, fostering innovation, and promoting ethical practices, Ztec100.com is not just keeping pace with the future—it’s helping to shape it.
TECHNOLOGY
The Ultimate Guide to Fashion 6 Cell 10.8v 4001mah-5000mah Replacement Laptop Battery for ASUS

When it comes to keeping your laptop running smoothly, the battery is undeniably one of the most crucial components. Imagine being in the middle of a significant project, and suddenly, your laptop dies. Frustrating, right? That’s why understanding and maintaining your laptop battery is essential. Let’s dive into the fascinating world of laptop batteries and uncover the specifics of the Fashion 6 Cell 10.8v 4001mah-5000mah replacement laptop battery for ASUS.
Understanding Battery Specifications
Voltage Explained: What Does 10.8v Mean?
Voltage is like the heart rate of your battery. It’s the force that pushes electrical energy through your laptop’s circuits. The 10.8v specification indicates the potential difference that the battery provides, ensuring your laptop gets the right amount of power to function efficiently.
Capacity Demystified: 4001mAh to 5000mAh
Capacity, measured in milliampere-hours (mAh), tells you how much energy the battery can store. A higher capacity means longer battery life. The Fashion 6 Cell battery boasts a capacity range of 4001mAh to 5000mAh, offering extended usage before needing a recharge.
Why You Might Need a Replacement Battery
Common Signs Your Battery Needs Replacement
Is your laptop battery draining faster than usual? Does it refuse to charge fully? These are telltale signs that it’s time for a replacement. Over time, all batteries degrade, losing their ability to hold a charge.
Benefits of Replacing Your Battery
A new battery breathes new life into your laptop. You’ll enjoy longer usage times, improved performance, and the peace of mind that your laptop won’t shut down unexpectedly.
Introduction to the Fashion 6 Cell Battery
What Makes the Fashion 6 Cell Unique?
The Fashion 6 Cell battery is designed with cutting-edge technology to ensure maximum efficiency and longevity. Its high-quality cells and robust construction make it a reliable choice for ASUS laptop users.
Compatibility with ASUS Laptops
This battery is compatible with a wide range of ASUS models, making it a versatile option for many users. Always check the compatibility list to ensure it fits your specific laptop model.
Technical Specifications of the Fashion 6 Cell Battery
Voltage and Capacity
As mentioned earlier, this battery operates at 10.8v with a capacity range of 4001mAh to 5000mAh. This balance between voltage and capacity ensures optimal performance and longevity.
Cell Count and Configuration
The “6 Cell” in its name indicates the number of cells within the battery. More cells generally mean better performance and longer battery life. This configuration also helps in distributing the power load evenly, reducing the chances of overheating.
Performance and Efficiency
Battery Life Expectancy
On average, the Fashion 6 Cell battery can last between 2 to 4 years, depending on usage patterns and maintenance. Regularly using and charging your battery helps in maintaining its health.
Efficiency in Power Usage
This battery is designed to optimize power usage, ensuring that your laptop runs efficiently without wasting energy. It’s like having a fuel-efficient car that gets you more miles per gallon.
Installation Guide
Step-by-Step Installation Instructions
- Turn off your laptop and unplug it from any power source.
- Remove the old battery by unlocking the latches and sliding it out.
- Insert the new Fashion 6 Cell battery into the slot, ensuring it clicks into place.
- Lock the latches to secure the battery.
- Plug in your laptop and let the new battery charge fully before use.
Safety Precautions During Installation
Always handle batteries with care. Avoid exposing them to extreme temperatures and keep them away from flammable materials. If you’re unsure about the installation process, seek professional assistance.
Comparing Fashion 6 Cell Battery with Other Brands
Performance Comparison
When compared to other brands, the Fashion 6 Cell battery stands out for its reliability and performance. Users report longer battery life and fewer issues over time.
Price Comparison
While it might be slightly more expensive than some generic brands, the Fashion 6 Cell battery offers better value for money due to its durability and efficiency.
User Reviews and Testimonials
What Users are Saying
Users rave about the improved performance and battery life after switching to the Fashion 6 Cell battery. Many appreciate its easy installation process and compatibility with various ASUS models.
Real-Life Experiences
One user shared, “I was skeptical at first, but this battery has exceeded my expectations. My laptop runs longer and smoother than ever before.”
Maintaining Your Fashion 6 Cell Battery
Best Practices for Battery Maintenance
- Keep your laptop cool: Avoid using it on soft surfaces that can block ventilation.
- Charge regularly: Don’t let the battery drain completely before recharging.
- Use genuine chargers: Always use the charger that came with your laptop or a certified replacement.
Common Mistakes to Avoid
- Overcharging: Disconnect the charger once the battery is fully charged.
- Ignoring updates: Regular software updates can improve battery performance.
- Physical damage: Avoid dropping or mishandling your laptop.
Troubleshooting Common Issues
What to Do if Your Battery Isn’t Charging
Check the connections and ensure the charger is functioning properly. If the issue persists, it might be time for a new battery.
How to Handle Overheating Problems
Ensure your laptop’s vents are clear of dust and debris. Using a cooling pad can also help in maintaining optimal temperatures.
Where to Buy the Fashion 6 Cell Battery
Recommended Retailers
Purchase from authorized ASUS retailers or trusted online stores to ensure you’re getting a genuine product.
Online vs. In-Store Purchases
Online purchases often offer better deals and wider availability. However, buying in-store allows you to verify the product before purchase.
Cost Considerations
Price Range for Replacement Batteries
The Fashion 6 Cell battery typically ranges from $50 to $100, depending on the retailer and any ongoing promotions.
Budgeting for Your Purchase
Plan ahead and set aside a budget for your replacement battery to avoid any unexpected expenses.
Environmental Impact
Recycling Your Old Battery
Dispose of your old battery responsibly by taking it to a recycling center. Many retailers also offer battery recycling services.
Eco-Friendly Battery Options
Consider batteries made with environmentally friendly materials and processes. The Fashion 6 Cell battery is designed with sustainability in mind.
Conclusion
Investing in a high-quality replacement battery like the Fashion 6 Cell 10.8v 4001mah-5000mah can significantly enhance your ASUS laptop’s performance and longevity. By understanding its specifications, benefits, and maintenance tips, you can make an informed decision and enjoy a seamless computing experience.
FAQs
How Long Does the Fashion 6 Cell Battery Last?
On average, it lasts between 2 to 4 years, depending on usage and maintenance.
Can I Replace the Battery Myself?
Yes, with a simple step-by-step guide, you can easily replace the battery yourself.
Is the Fashion 6 Cell Battery Compatible with All ASUS Models?
It’s compatible with many ASUS models. Check the compatibility list before purchasing.
What Should I Do with My Old Battery?
Recycle it at a designated recycling center or through a retailer’s recycling program.
Are There Warranties Available for Replacement Batteries?
Yes, many retailers offer warranties ranging from 6 months to a year.
TECHNOLOGY
How to Troubleshoot Common Issues with AIotechnical.com Computers

AIotechnical.com has built a reputation for producing reliable, high-performance computers suited for a variety of users, from everyday consumers to high-end professionals. Despite their robustness, users may occasionally encounter issues. This guide aims to provide detailed steps to troubleshoot common problems with AIotechnical.com computers, ensuring you can get your device back to optimal performance quickly.
1. Computer Won’t Turn On
One of the most common and frustrating issues is when a computer won’t power on. Here’s how to troubleshoot this problem:
Check the Power Supply
- Ensure the Power Cord is Connected: Verify that the power cord is firmly connected to both the computer and the power outlet.
- Test the Outlet: Plug another device into the same outlet to ensure it is working.
- Inspect the Power Cord: Look for any signs of damage. If the cord is damaged, replace it with a new one.
Check the Power Button
- Press and Hold: Press and hold the power button for at least 10 seconds to see if the computer starts.
- Reset the Power Button: If the button feels stuck, gently tap it or use a can of compressed air to clean around it.
Check for Signs of Life
- Listen for Sounds: Listen for any sounds, such as fans or hard drives spinning. This indicates that the computer is receiving power but might have other issues.
- Check Indicator Lights: Look for any indicator lights on the computer. Blinking lights can sometimes indicate specific issues.
Perform a Hard Reset
- Disconnect All Peripherals: Unplug all devices connected to the computer, including USB devices, printers, and external monitors.
- Remove the Battery (if applicable): If your computer has a removable battery, take it out.
- Hold the Power Button: Press and hold the power button for 30 seconds to drain any residual power.
- Reconnect and Restart: Reconnect the power cord (and battery if applicable) and try turning on the computer again.
2. Slow Performance
Slow performance can stem from a variety of issues, including insufficient hardware resources, software conflicts, or malware. Here’s how to address this:
Check for Resource-Heavy Programs
- Open Task Manager: Press
Ctrl + Shift + Escto open Task Manager. - Identify Resource Hogs: Look for programs that are using a large amount of CPU, memory, or disk resources.
- End Task: Select the resource-heavy program and click “End Task” to close it.
Free Up Disk Space
- Disk Cleanup: Use the built-in Disk Cleanup tool to remove temporary files and system junk.
- Type
Disk Cleanupin the search bar and select the tool. - Select the drive you want to clean (usually C:), and click “OK”.
- Check the boxes next to the types of files you want to delete, and click “OK”.
- Type
- Uninstall Unnecessary Programs: Go to
Settings > Appsand uninstall programs you no longer need.
Upgrade Hardware
- Increase RAM: Adding more RAM can significantly improve performance, especially for multitasking.
- Switch to SSD: If your computer uses a traditional hard drive, upgrading to a solid-state drive (SSD) can boost performance dramatically.
Scan for Malware
- Update Antivirus Software: Make sure your antivirus software is up to date.
- Perform a Full Scan: Run a full system scan to detect and remove any malware.
3. Overheating
Overheating can cause your computer to slow down, shut down unexpectedly, or become unresponsive. Here’s how to troubleshoot overheating issues:
Ensure Proper Ventilation
- Check Ventilation: Make sure the vents are not blocked. Use your computer on a hard, flat surface to ensure proper airflow.
- Clean the Vents: Use compressed air to blow dust out of the vents and internal components.
Check the Cooling System
- Inspect Fans: Ensure all fans are working correctly. Listen for any unusual noises that might indicate a failing fan.
- Replace Thermal Paste: If you’re comfortable opening your computer, consider reapplying thermal paste to the CPU and GPU to improve heat dissipation.
Monitor Temperatures
- Use Monitoring Software: Install software like HWMonitor or Core Temp to keep track of your computer’s temperatures.
- Adjust Fan Speeds: If your cooling system allows, adjust the fan speeds to improve cooling.
Avoid High Ambient Temperatures
- Use in a Cool Environment: Ensure the room temperature is not too high, and avoid using the computer in direct sunlight.
- Cooling Pads: For laptops, use a cooling pad to provide additional airflow.
4. Network Connectivity Issues
Internet and network connectivity issues can disrupt your work and entertainment. Here’s how to troubleshoot them:
Check Physical Connections
- Verify Cables: Ensure all network cables are securely connected.
- Test Other Devices: Check if other devices can connect to the network to determine if the issue is with the network or the computer.
Restart Network Devices
- Restart Router/Modem: Unplug your router and modem, wait for 30 seconds, then plug them back in.
- Restart Computer: Restart your computer to refresh the network settings.
Check Network Settings
- IP Configuration: Ensure your computer is set to obtain an IP address automatically.
- Go to
Settings > Network & Internet > Status > Network and Sharing Center. - Click on your connection and select “Properties”.
- Ensure “Obtain an IP address automatically” is selected.
- Go to
- Reset Network Settings: If issues persist, try resetting your network settings.
- Go to
Settings > Network & Internet > Status > Network Reset.
- Go to
Update Network Drivers
- Device Manager: Open Device Manager (
Win + X, then select Device Manager). - Update Driver: Find your network adapter, right-click, and select “Update driver”.
- Search Automatically: Choose “Search automatically for updated driver software”.
5. Display Issues
Display problems can range from a blank screen to distorted graphics. Here’s how to troubleshoot these issues:
Check Connections
- Verify Cable Connections: Ensure all video cables are securely connected.
- Test with Another Cable/Monitor: Try using a different cable or monitor to rule out issues with the peripherals.
Adjust Display Settings
- Resolution Settings: Right-click on the desktop and select “Display settings”. Ensure the resolution is set to the recommended value.
- Multiple Displays: If using multiple monitors, ensure the settings are correct under “Multiple displays”.
Update Graphics Drivers
- Device Manager: Open Device Manager (
Win + X, then select Device Manager). - Update Driver: Find your display adapter, right-click, and select “Update driver”.
- Search Automatically: Choose “Search automatically for updated driver software”.
Check for Physical Damage
- Inspect for Damage: Look for any physical damage to the screen or connectors.
- External Monitor: If using a laptop, connect to an external monitor to determine if the issue is with the internal screen.
6. Audio Problems
Audio issues can be disruptive, especially if you rely on your computer for communication or entertainment. Here’s how to troubleshoot:
Check Volume and Mute Settings
- Volume Mixer: Right-click the speaker icon in the taskbar and select “Open Volume mixer”. Ensure all sliders are at an appropriate level.
- Mute Button: Check if your keyboard has a mute button and ensure it is not activated.
Check Audio Devices
- Default Playback Device: Ensure the correct playback device is selected.
- Right-click the speaker icon and select “Sounds”.
- Go to the “Playback” tab and set your preferred device as the default.
- Disconnected Devices: Ensure your audio device is properly connected. Reconnect it if necessary.
Update Audio Drivers
- Device Manager: Open Device Manager (
Win + X, then select Device Manager). - Update Driver: Find your audio device, right-click, and select “Update driver”.
- Search Automatically: Choose “Search automatically for updated driver software”.
Troubleshoot Hardware Issues
- External Speakers/Headphones: Test with different speakers or headphones to rule out hardware issues.
- Audio Jack: If using wired audio devices, check if the audio jack is functioning properly.
7. Software Crashes
Frequent software crashes can be frustrating and hinder productivity. Here’s how to address this:
Check for Updates
- Windows Update: Ensure your operating system is up to date.
- Go to
Settings > Update & Security > Windows Update.
- Go to
- Software Updates: Check for updates within the software itself or on the developer’s website.
Run as Administrator
- Run as Administrator: Right-click the software icon and select “Run as administrator”.
Compatibility Mode
- Compatibility Settings: Right-click the software icon, select “Properties”, then go to the “Compatibility” tab.
- Run Compatibility Troubleshooter: Follow the prompts to find optimal settings.
Reinstall Software
- Uninstall and Reinstall: Sometimes, reinstalling the software can resolve issues.
- Go to
Settings > Apps, find the software, and uninstall it. - Download and reinstall the latest version from the official website.
- Go to
8. Data Loss
Data loss can occur due to accidental deletion, hardware failure, or software issues. Here’s how to recover lost data:
Check Recycle Bin
- Restore Files: Open the Recycle Bin and look for your deleted files. Right-click and select “Restore” if found.
Use Backup Solutions
- Backup Services: Utilize cloud backup services or external drives to regularly back up important data.
- Restore from Backup: If you have a backup, restore your files from there.
Data Recovery Software
- Recovery Tools: Use reputable data recovery software like Recuva or EaseUS Data Recovery Wizard to scan for and recover lost files.
9. Blue Screen of Death (BSOD)
The Blue Screen of Death (BSOD) indicates a serious system error. Here’s how to troubleshoot:
Note the Error Code
- Record Error Code: When the BSOD appears, note the error code and any additional information.
Boot in Safe Mode
- Safe Mode: Restart your computer and press
F8(or the appropriate key for your system) to enter Safe Mode. This allows you to diagnose issues in a minimal environment.
Check for Hardware Issues
- RAM Test: Use the Windows Memory Diagnostic tool to check for RAM issues.
- Type
Windows Memory Diagnosticin the search bar and select the tool.
- Type
- Hard Drive Test: Use tools like CHKDSK to check for hard drive errors.
- Open Command Prompt as an administrator and type
chkdsk /f.
- Open Command Prompt as an administrator and type
Update Drivers and BIOS
- Device Manager: Ensure all your drivers are up to date.
- BIOS Update: Check the manufacturer’s website for BIOS updates and follow their instructions carefully.
System Restore
- Restore Point: Use System Restore to revert your computer to a previous state.
- Go to
Settings > Update & Security > Recovery, and select “Open System Restore”.
- Go to
Conclusion
Troubleshooting common issues with AIotechnical.com computers involves a systematic approach to identifying and resolving problems. By following the steps outlined in this guide, you can address a wide range of issues, from power problems and slow performance to connectivity issues and software crashes. Regular maintenance, keeping software and drivers up to date, and using reliable antivirus software can help prevent many of these problems from occurring in the first place. If these steps do not resolve your issue, consider reaching out to AIotechnical.com’s customer support for further assistance.
-

 News8 months ago
News8 months agoNews Today: Understanding the Dynamics of Current Events
-

 Entertainment7 months ago
Entertainment7 months agoSocial Media Girls Forums: Empowering Connections and Conversations
-

 Tech10 months ago
Tech10 months agoEgerp Panipat: A Glimpse into Its Rich Heritage and Modern Advancements
-

 Tech10 months ago
Tech10 months agoRevamping Galgotias University Education using GU iCloud
-
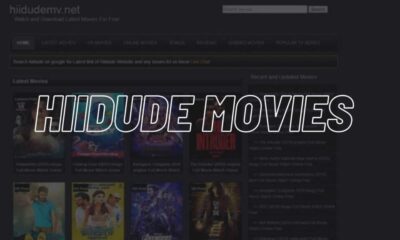
 Entertainment10 months ago
Entertainment10 months agoExploring Hiidude: Your Ultimate Guide to Free Online Movie Streaming
-

 Tech10 months ago
Tech10 months agoUnderstanding trendzguruji.me Computer: Exploring Cutting-Edge Computing
-
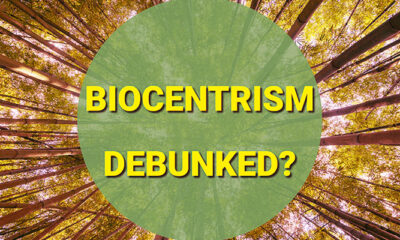
 Tech10 months ago
Tech10 months agoBiocentrism Debunked: Dissecting the Contentious Theory
-
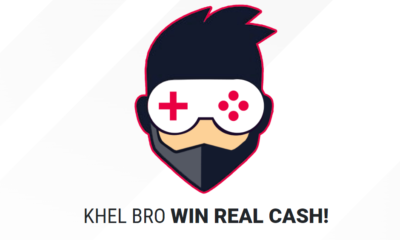
 Games10 months ago
Games10 months agoKhel Bro: Where Tradition Meets Innovation in Online Gaming


